Poucos usuários sabem, mas a plataforma Windows
conta com eficiente sistema de backup que registra automaticamente e
periodicamente todas às configurações, instalações, arquivos e
documentos do usuário.
Neste tutorial, o
TechTudo irá demonstrar como encontrar e utilizar esta
ferramenta para garantir ainda mais a segurança de seu sistema
operacional, configurando-a para que a cópia de backup seja gravada
diretamente em um HD externo.
 Veja como realizar backup do seu HD externo (Foto: Rodrigo Bastos/TechTudo)
Veja como realizar backup do seu HD externo (Foto: Rodrigo Bastos/TechTudo)
Passo
1. Conecte o HD externo a uma entrada USB de seu computador e aguarde o
reconhecimento do novo disco rígido pelo seu sistema;
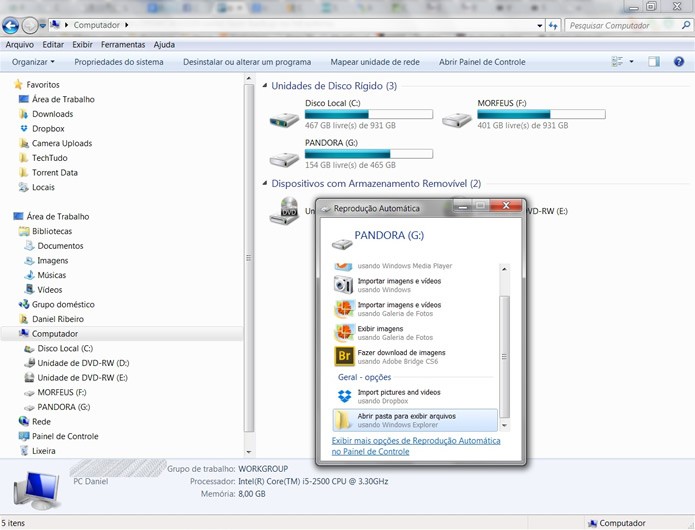 Plugue o cabo USB do HD externo no PC (Foto: Reprodução/Daniel Ribeiro)
Plugue o cabo USB do HD externo no PC (Foto: Reprodução/Daniel Ribeiro)
Passo 2. Aperte o botão “Iniciar” do sistema operacional Windows e clique na alternativa “Painel de Controle”;
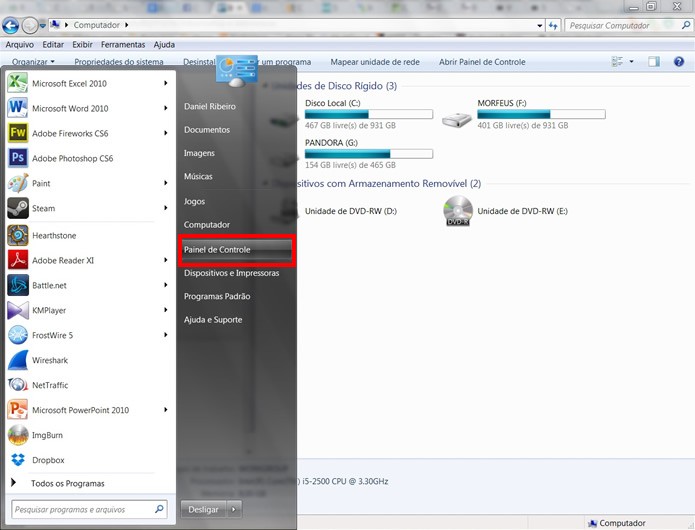 Acesse o "Painel de Controle" (Foto: Reprodução/Daniel Ribeiro)
Acesse o "Painel de Controle" (Foto: Reprodução/Daniel Ribeiro)
Passo
3. No menu com opções de configuração da plataforma, clique duas vezes
sobre “Backup e Restauração” para acessar a ferramenta que registra as
cópias de segurança de seu PC;
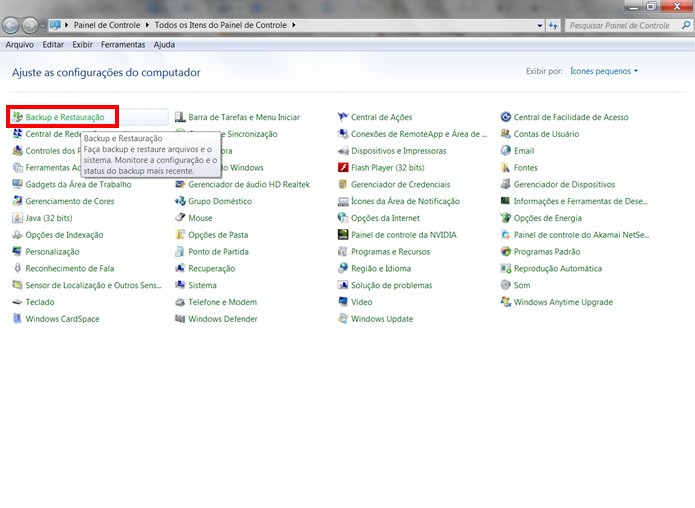 Selecione a opção em destaque na imagem (Foto: Reprodução/Daniel Ribeiro)
Selecione a opção em destaque na imagem (Foto: Reprodução/Daniel Ribeiro)
Passo
4. Será aberta uma janela exibindo várias informações sobre os
procedimentos de registro automático do sistema. Aperte no comando
“Alterar configurações” para personalizar o backup desta ferramenta;
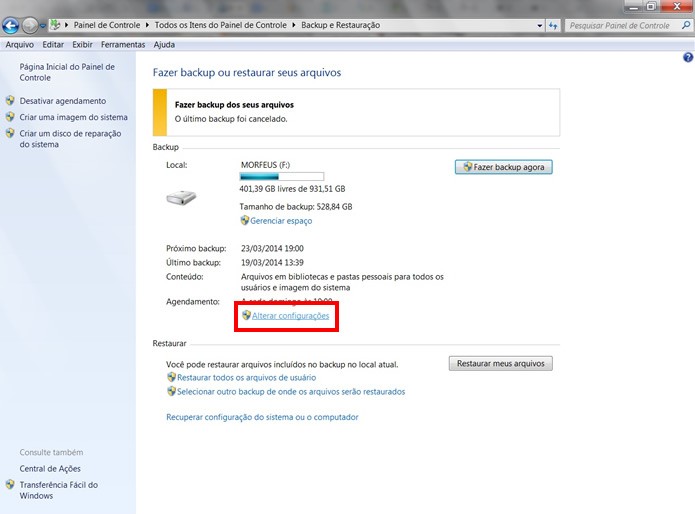 Aperte "Alterar Configurações" (Foto: Reprodução/Daniel Ribeiro)
Aperte "Alterar Configurações" (Foto: Reprodução/Daniel Ribeiro)
Passo
5. Selecione o HD externo recém-conectado ao seu computador e aperte o
botão “Avançar” para seguir para a próxima etapa de customização da
cópia de restauração de seu PC;
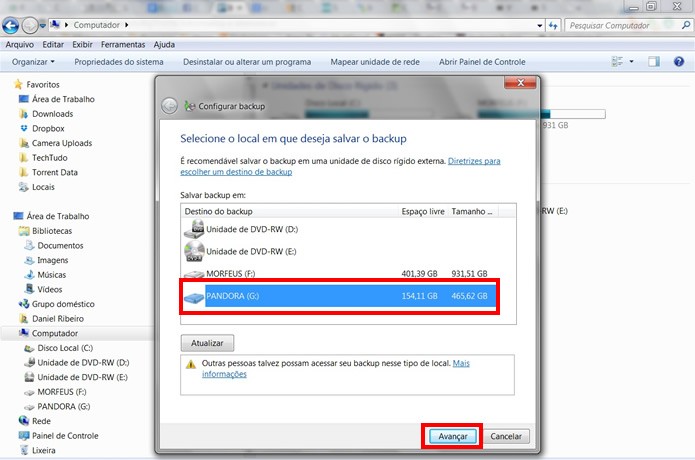 Escolha o drive do HD externo e prossiga para próxima fase do assistente do backup (Foto: Reprodução/Daniel Ribeiro)
Escolha o drive do HD externo e prossiga para próxima fase do assistente do backup (Foto: Reprodução/Daniel Ribeiro)
Passo
6. Selecione “Deixar o Windows escolher” para fazer a gravação de
segurança padronizada, ou “Deixar eu escolher” para customizar os tipos
de arquivos que serão copiados. Em seguida, aperte “Avançar” para
continuar;
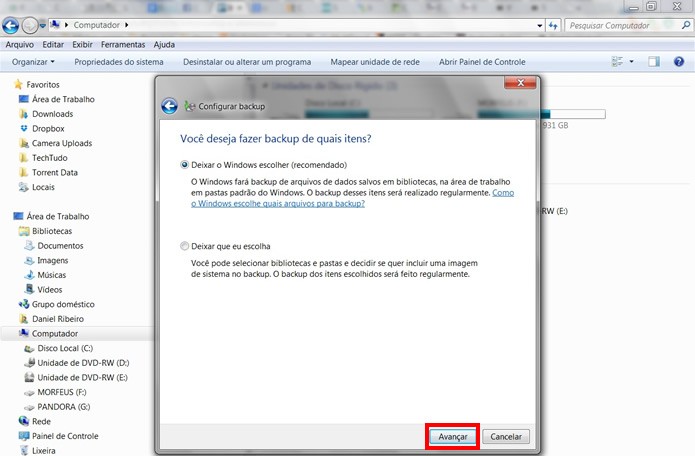 Escolha
fazer um backup automático ou personalizado e continue para a última
etapa do assistente (Foto: Reprodução/Daniel Ribeiro)
Escolha
fazer um backup automático ou personalizado e continue para a última
etapa do assistente (Foto: Reprodução/Daniel Ribeiro)
Passo
7. O assistente de gravação exibirá um resumo das escolhas que você
tiver feito. Clique em “Salvar configurações e executar backup” para
concluir e iniciar a gravação do registro de segurança de seu Windows no
HD externo;
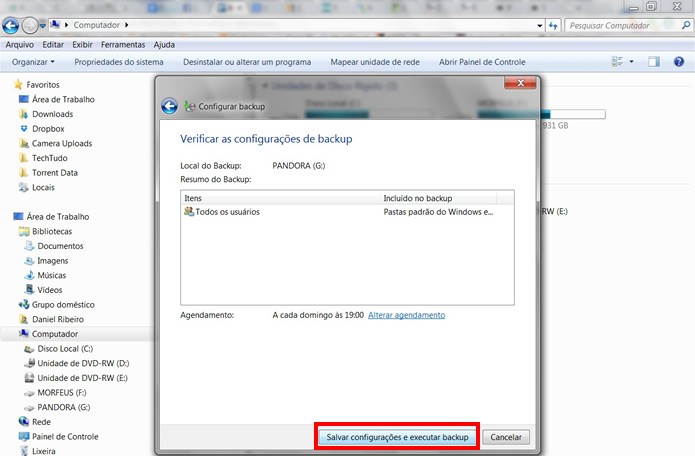 Clique
no botão em destaque para confirmar suas configurações e iniciar a
gravação do backup no HD externo (Foto: Reprodução/Daniel Ribeiro)
Clique
no botão em destaque para confirmar suas configurações e iniciar a
gravação do backup no HD externo (Foto: Reprodução/Daniel Ribeiro)
Passo
8. Aguarde o fim da cópia em seu HD externo enquanto acompanha o
progresso da gravação deste backup através de uma pequena janela de
relatório;
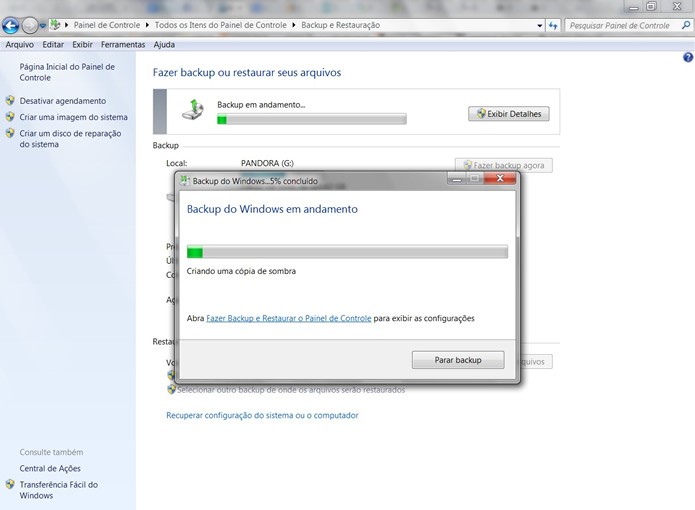 Acompanhe o progresso do registro do backup de restauração em seu HD externo (Foto: Reprodução/Daniel Ribeiro)
Acompanhe o progresso do registro do backup de restauração em seu HD externo (Foto: Reprodução/Daniel Ribeiro)
 Veja como realizar backup do seu HD externo (Foto: Rodrigo Bastos/TechTudo)
Veja como realizar backup do seu HD externo (Foto: Rodrigo Bastos/TechTudo)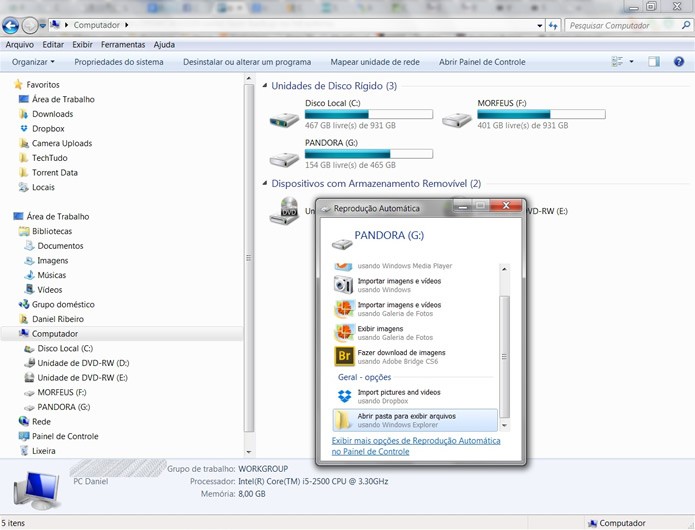 Plugue o cabo USB do HD externo no PC (Foto: Reprodução/Daniel Ribeiro)
Plugue o cabo USB do HD externo no PC (Foto: Reprodução/Daniel Ribeiro)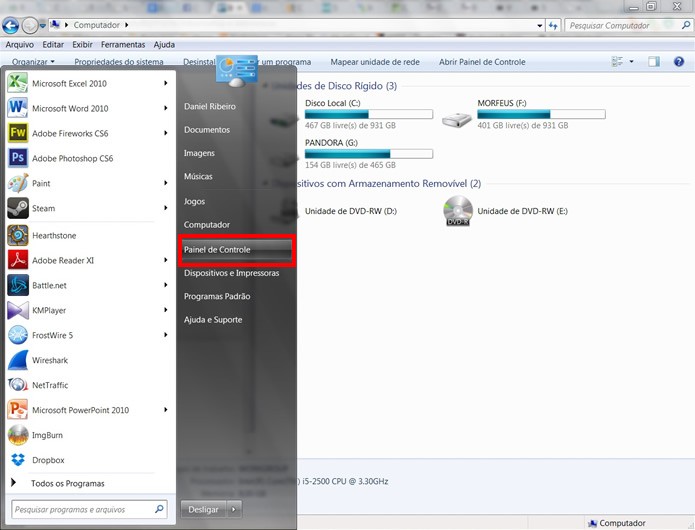 Acesse o "Painel de Controle" (Foto: Reprodução/Daniel Ribeiro)
Acesse o "Painel de Controle" (Foto: Reprodução/Daniel Ribeiro)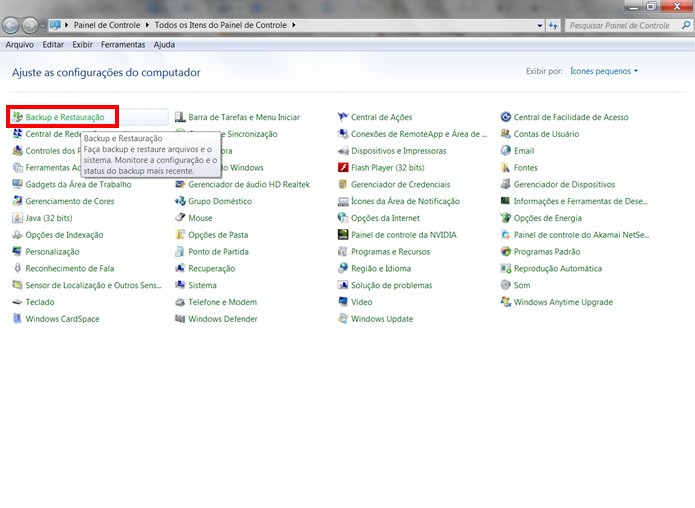 Selecione a opção em destaque na imagem (Foto: Reprodução/Daniel Ribeiro)
Selecione a opção em destaque na imagem (Foto: Reprodução/Daniel Ribeiro)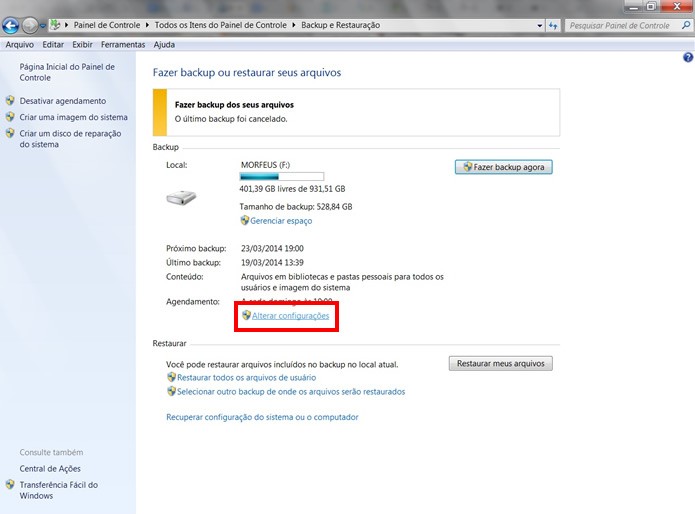 Aperte "Alterar Configurações" (Foto: Reprodução/Daniel Ribeiro)
Aperte "Alterar Configurações" (Foto: Reprodução/Daniel Ribeiro)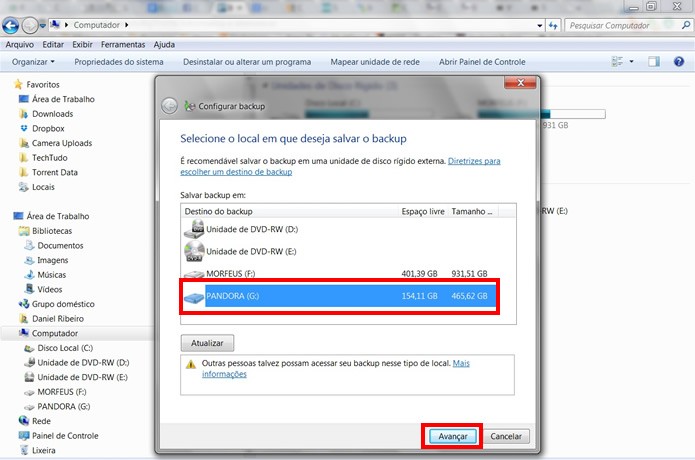 Escolha o drive do HD externo e prossiga para próxima fase do assistente do backup (Foto: Reprodução/Daniel Ribeiro)
Escolha o drive do HD externo e prossiga para próxima fase do assistente do backup (Foto: Reprodução/Daniel Ribeiro)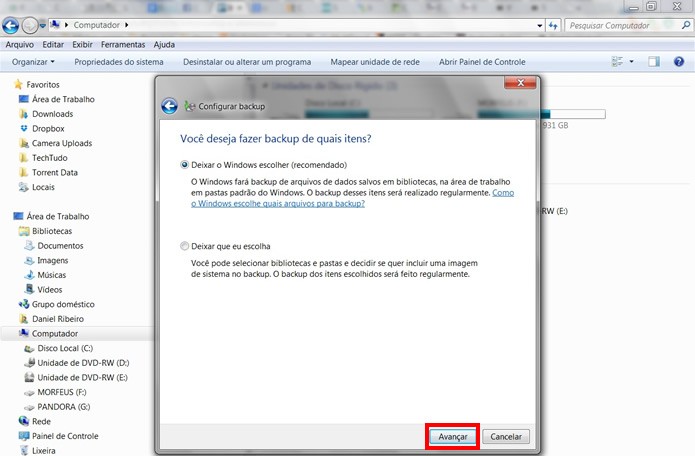 Escolha
fazer um backup automático ou personalizado e continue para a última
etapa do assistente (Foto: Reprodução/Daniel Ribeiro)
Escolha
fazer um backup automático ou personalizado e continue para a última
etapa do assistente (Foto: Reprodução/Daniel Ribeiro)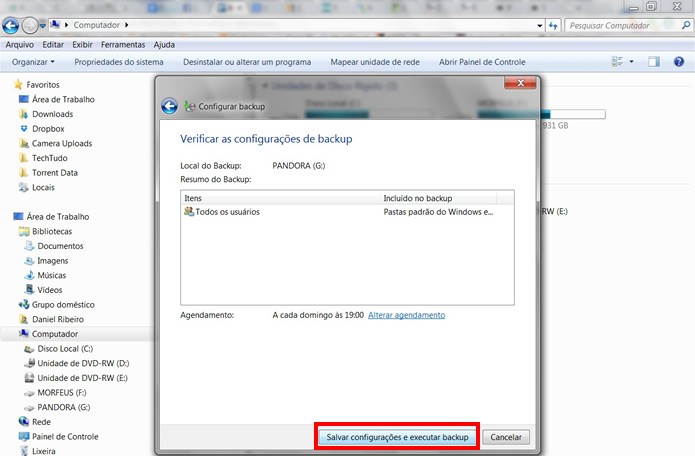 Clique
no botão em destaque para confirmar suas configurações e iniciar a
gravação do backup no HD externo (Foto: Reprodução/Daniel Ribeiro)
Clique
no botão em destaque para confirmar suas configurações e iniciar a
gravação do backup no HD externo (Foto: Reprodução/Daniel Ribeiro)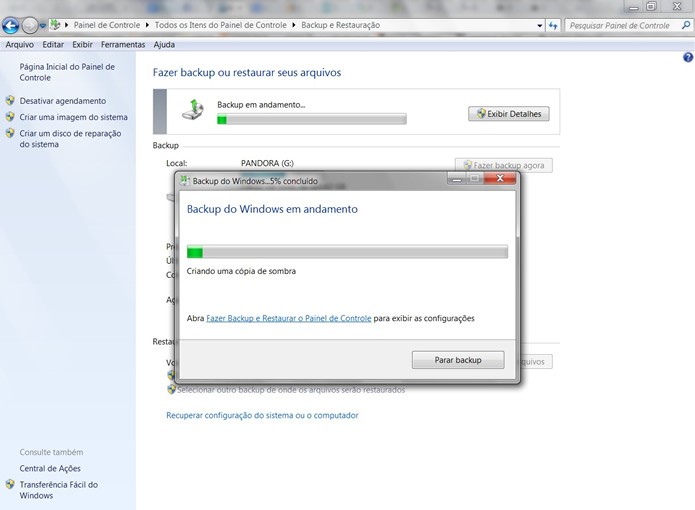 Acompanhe o progresso do registro do backup de restauração em seu HD externo (Foto: Reprodução/Daniel Ribeiro)
Acompanhe o progresso do registro do backup de restauração em seu HD externo (Foto: Reprodução/Daniel Ribeiro)
Nenhum comentário:
Postar um comentário