Antes de começar, vale lembrar que é necessário configurar o Chrome Remote Desktop no computador, baixando a extensão na Chrome Web Store e configurando o PIN único das máquinas. Em seguida, confira o passo a passo abaixo.
Passo 1. Baixe o Chrome Remote Desktop para Android e abra o app no celular;
Passo 2. Selecione um computador da sua lista de PCs configurados. Não se esqueça de que é necessário estar logado com a mesma conta Google no computador e no celular;
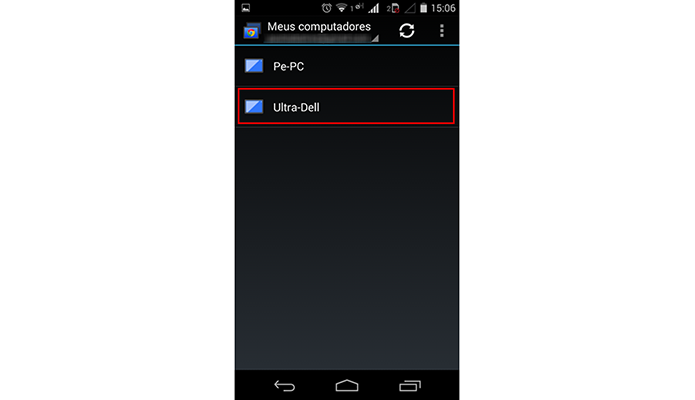 Escolha o PC a ser acessado (Foto: Reprodução/Paulo Alves)
Escolha o PC a ser acessado (Foto: Reprodução/Paulo Alves)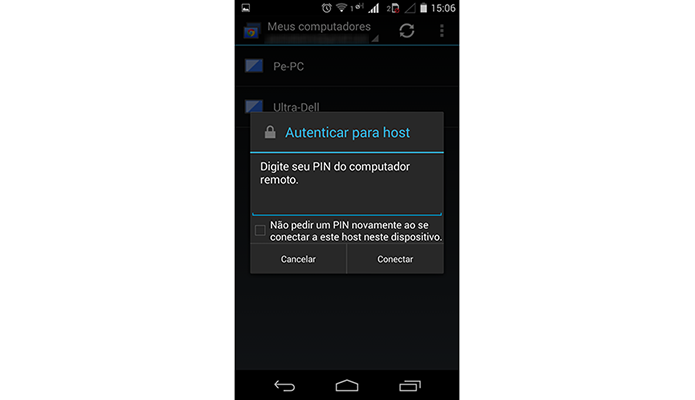 Insira o PIN pré-configurado no computador (Foto: Reprodução/Paulo Alves)
Insira o PIN pré-configurado no computador (Foto: Reprodução/Paulo Alves)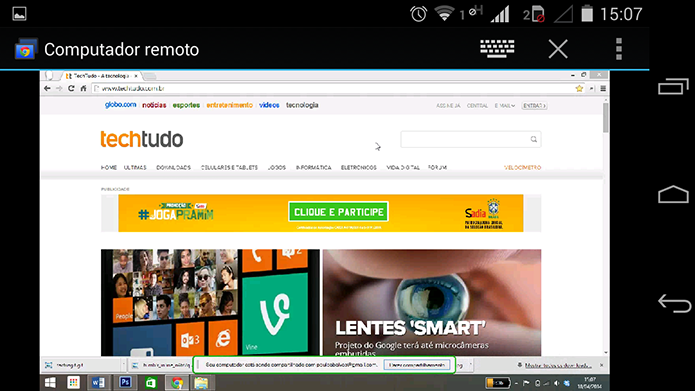 Em segundos, o desktop aparece na tela do Android (Foto: Reprodução/Paulo Alves)
Em segundos, o desktop aparece na tela do Android (Foto: Reprodução/Paulo Alves)O Google tornou o uso do PC completamente otimizado para displays touchscreen, portanto há algumas dicas a serem levadas em conta para usar o PC em um aparelho pequeno como um celular ou tablet. Veja alguns comandos úteis.
- Para mover o cursor e a tela movimente o dedo na tela
- Para clicar em links toque uma vez sobre o texto desejado.
- Para dar zoom use o movimento de pinça
- Para clicar com o botão direito do mouse toque com dois dedos na tela simultaneamente
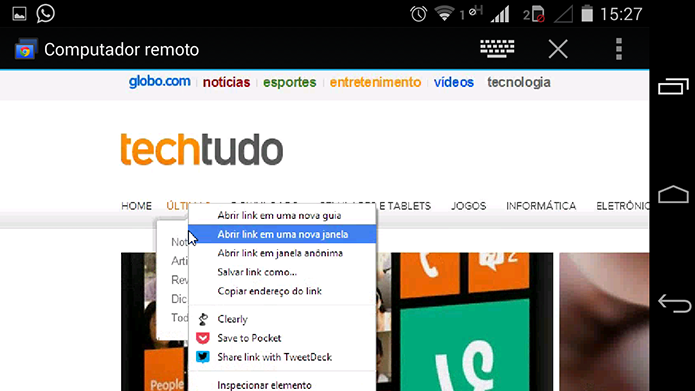 O botão direito do mouse é acesso com um toque de dois dedos na tela (Foto: Reprodução/Paulo Alves)
O botão direito do mouse é acesso com um toque de dois dedos na tela (Foto: Reprodução/Paulo Alves)- Para digitar o comando Ctrl+Alt+Del: selecione o botão no menu localizado no canto superior direito.
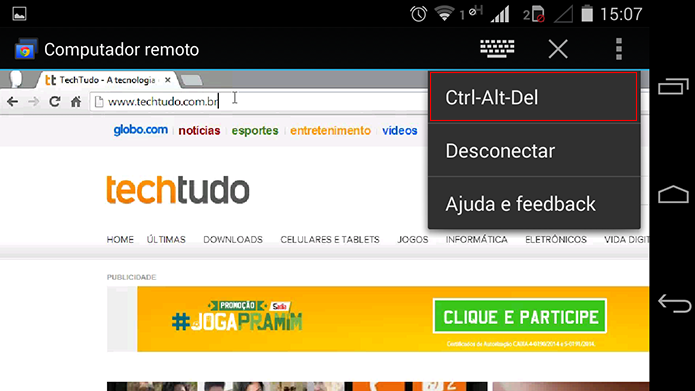 Famoso comando Ctrl-Alt-Del também está disponível no celular (Foto: Reprodução/Paulo Alves)
Famoso comando Ctrl-Alt-Del também está disponível no celular (Foto: Reprodução/Paulo Alves)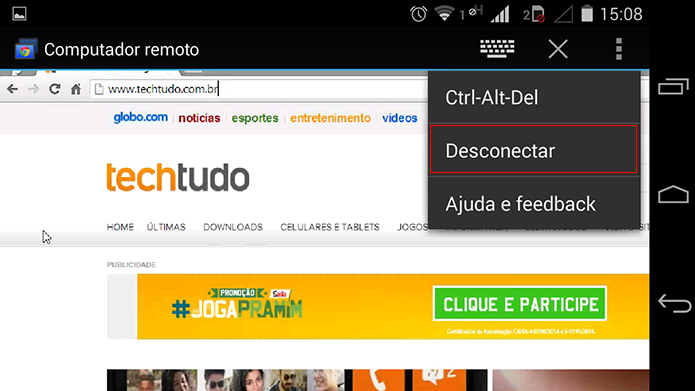 Em dois toques é possível desconectar o acesso remoto (Foto: Reprodução/Paulo Alves)
Em dois toques é possível desconectar o acesso remoto (Foto: Reprodução/Paulo Alves)
Nenhum comentário:
Postar um comentário